2021-05-04
オンラインレッスンで使用する【ZOOM】の使用方法を画像で詳しくご紹介
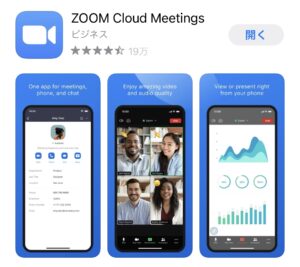
使い方はカンタン♪
あらかじめご自身のスマホに『ZOOM』を
インストールして頂き、
レッスン前日~2日前に講師から送られてくる
URLをタップするだけで受講できちゃいます!
iPhoneをお使いの方の
全体の流れを画像付きでお伝えしますね♪
レッスン前日までにして頂く手順
①App Storeをタップ
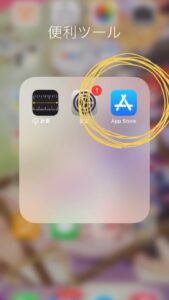
②【ZOOM Cloud Meetings】をインストール

レッスン当日の手順
①レッスン前日~2日前に公式LINE
または、お申込み頂いたメールにお送りする
【URL】をタップ
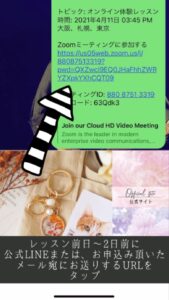
②【デフォルトのブラウザで開く】
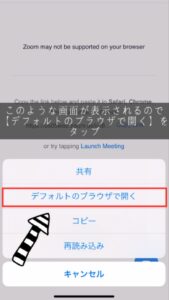
③【ミーティングに参加】をタップ
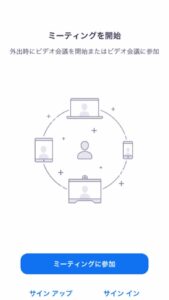
④【このミーティングをホストが開始するまで
待機しています】と表示されたら
その状態でお待ちください
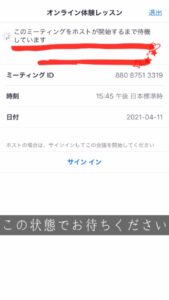
⑤【音声入力を有効にする】をタップ
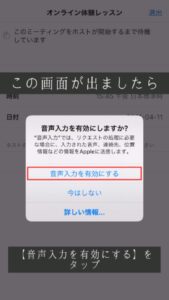
⑥お名前を入力してください。
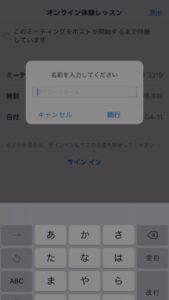
⑦”Zoom”がカメラへのアクセスを求めています
【OK】をタップ

⑦”Zoom”は通知を送信します。よろしいですか?
【許可】をタップ
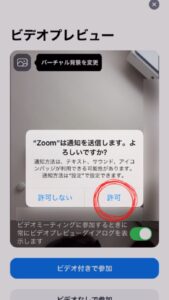
⑧“Zoom”がマイクへのアクセスを求めています
【OK】をタップ
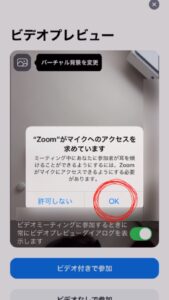
⑨【ビデオ付きで参加】をタップ

⑩ミーティングに参加出来ました!

⑪【Wi-Fiまたは携帯のデータ】をタップ
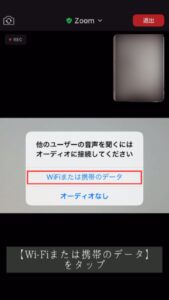
*☆*゚・*:.。. .。.:*・*☆*゚・*:.。. .。.:*・*☆*゚・*:.。. .。.:*・*☆*
一通りの流れは以上となります!
細かくご紹介したので、
大変そうに感じるかもしれませんが、
実際にやってみると、
あっという間に参加できますよ♪
ただ、ZOOM初めてご利用の方で
「やっぱり不安・・!><」という方には、
レッスン日より前に、接続確認ご希望の方は
【個別】・【無料】で承りますので
お申込みの際に、お申し付けくださいね^^
よくあるご質問をまとめました
→コチラ
関連記事




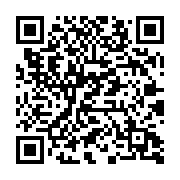



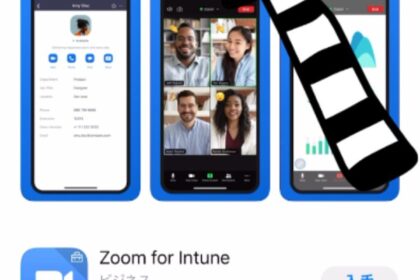

コメントを残す